unityroomの作品アイコンをgifにしよう!!
今回はunityroomの作品アイコンをGIF画像にしたいと思います!
ジフですよ!ギフじゃないですよ!
まず動画の撮影!今回は学校のPCので録画環境がとくにないためWindows10標準の録画方法で撮影しました!*1
Windowsマーク+Gで使用できます!\( ˙꒳˙ \)
右上にでたやつです!
unityroomに行きgifにしたいシーンを作成します
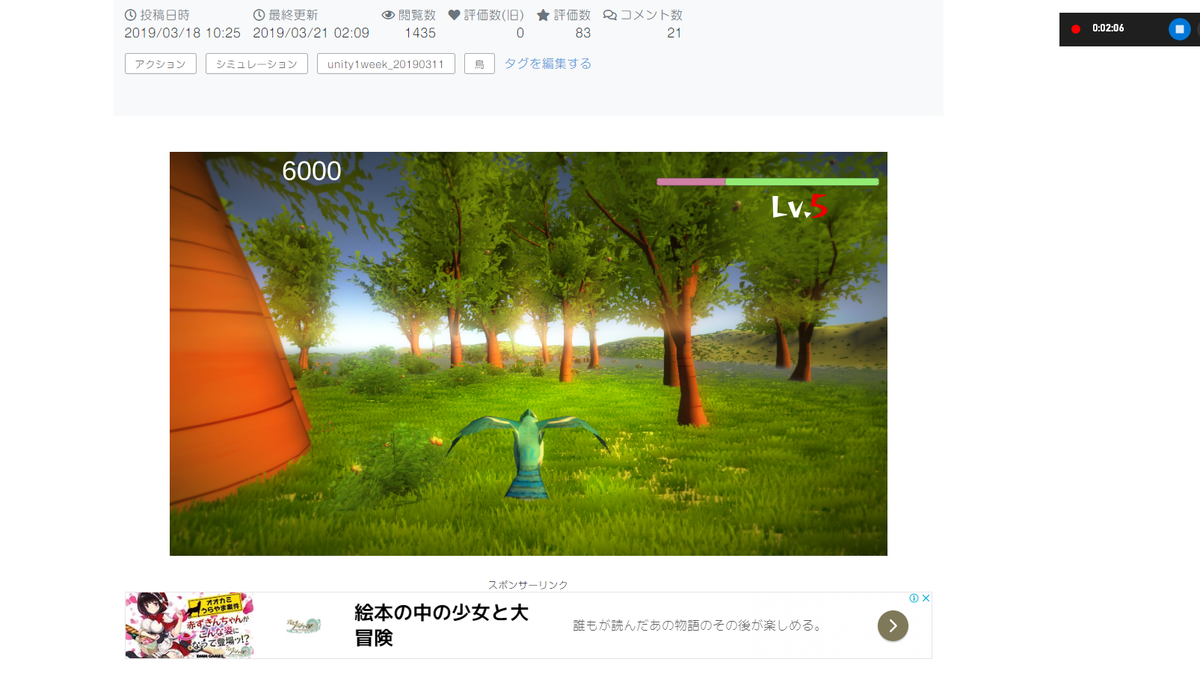
撮影が完了したら動画を簡単に編集します今回は編集にはAviutlを使います(´˘`*)
Aviutlには拡張編集とDirect Animated GIF Export Pluginをあらかじめ導入してください、導入方法など詳しいことは今回説明しないので自分で調べてください:(っ'ヮ'c):
Aviutlを起動したら新規プロジェクトの作成

ここでサイズを決めます私のゲームのアイコンをダウンロードしを調べてみたら503*457だったので今回これを参考にし503*457で作成します**(ू•ω•ू❁)**


そしたら拡張編集のバーに撮影した動画をドラッグ&ドロップをし読み込みます
読み込んだら今回音は必要ないので素材を右クリックしてグループ解除し、赤いやつを削除しましょう

削除したら今度はループした時違和感のないように不要なところをカットします
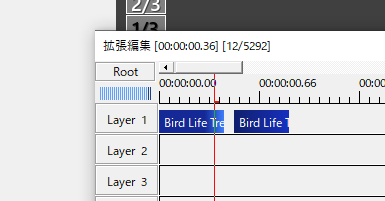
コピーペーストし素材の端を左クリックを押しながら長くしたり短くしループしても違和感の少ない場所を探します( ੭ ˙ᗜ˙ )੭
いい感じに出来たらgifに出力しますが右クリックで範囲設定で最終オブジェクトに最終フレームを設定しておいてください( ˙꒳˙ )
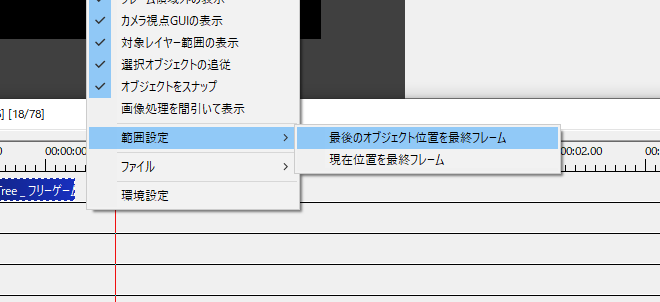
ではgifに出力します

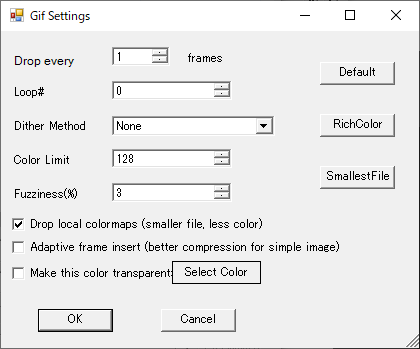
圧縮設定はこんな感じです
名前を付けて保存!
出来上がったものがこちら!(_๑òωó)_

うまくいかなかったら圧縮設定かプラグインの導入をみなおしてみてください(๑-﹏-๑)
以上でgifが出来たのでUnityroomのアイコンに反映して終了です!
読んでくださりありがとうございました。m(._.*)mペコッ
*1:ㆁωㆁ*